Kalau anda seorang Bulaters tentu masih ingat dengan fungsi round, roundup dan roundown?
Pembahasan kali ini masih ada hubungan dengan pembulatan, mengapa saya membedakan dengan Bulaters dan Buleuders, padahal fungsinya kan sama-sama pembulatan? Karena saya sendiri baru tahu ada fungsi ini...:)
Yang membedakan fungsi-fungsi tersebut adalah :
contoh :
Semoga bermanfaat
read more →
Pembahasan kali ini masih ada hubungan dengan pembulatan, mengapa saya membedakan dengan Bulaters dan Buleuders, padahal fungsinya kan sama-sama pembulatan? Karena saya sendiri baru tahu ada fungsi ini...:)
Yang membedakan fungsi-fungsi tersebut adalah :
- Bulaters, pembulatan yang dihasilkan berdasarkan kriteria tertentu (pembulatan ke atas, ke bawah, kurang dari lima, lebih atau sama dengan 5 )
- Buleuders, pembulatan yang ekstrim sesuai dengan digit yang kita inginkan.
Syntax : =TRUNC(number,num_digits)
- number, data numerik atau alamat sel yang akan dibulatkan
- num_digits, jumlah digit desimal yang anda inginkan, apabila anda tidak mengisi argumen ini, maka akan dianggap digitnya adalah 0 (nol)
contoh :
Semoga bermanfaat

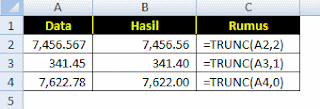
















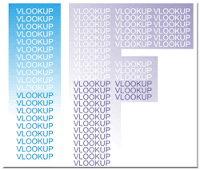

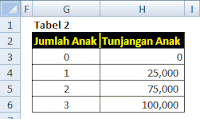






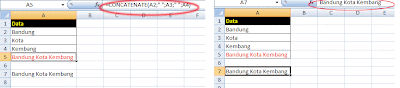





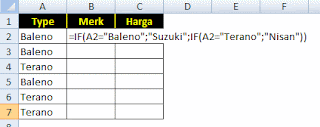
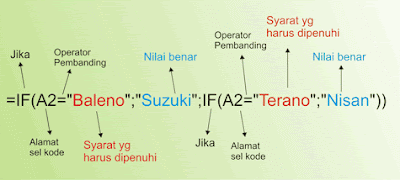



















 Semua artikel pada
Semua artikel pada 





