Menggambar menggunakan Excel? TIDAK MUNGKIN, karena Excel bukanlah software desain grafis.
Untuk meggambar/mendesain kita bisa menggunakan Photoshop, Corel Draw, Adobe Illustrator ataupun software design grafis lainnya.
Pada kesempatan kali ini saya akan mencoba menulis mengenai salah satu software design grafis yang cukup terkenal yaitu Corel Draw X4 (baca:versi 14).
Corel Draw adalah salah satu aplikasi pengolah gambar yang berbasis vektor, berbagai fasilitas untuk mendesain tersedia di Corel Draw X4 sehingga memudahkan dan memanjakan para penggunanya.
Satu hal yang perlu digarisbawahi di sini, bahwa apabila hasil gambar/design ingin maksimal, hal tersebut tidak bisa terlepas dari jiwa seni si pengguna software design grafis tersebut.
Dalam tulisan pertama mengenai Corel Draw ini, mari kita berkenalan dengan area kerja kita :
Keterangan :
read more →
Untuk meggambar/mendesain kita bisa menggunakan Photoshop, Corel Draw, Adobe Illustrator ataupun software design grafis lainnya.
Pada kesempatan kali ini saya akan mencoba menulis mengenai salah satu software design grafis yang cukup terkenal yaitu Corel Draw X4 (baca:versi 14).
Corel Draw adalah salah satu aplikasi pengolah gambar yang berbasis vektor, berbagai fasilitas untuk mendesain tersedia di Corel Draw X4 sehingga memudahkan dan memanjakan para penggunanya.
Satu hal yang perlu digarisbawahi di sini, bahwa apabila hasil gambar/design ingin maksimal, hal tersebut tidak bisa terlepas dari jiwa seni si pengguna software design grafis tersebut.
Dalam tulisan pertama mengenai Corel Draw ini, mari kita berkenalan dengan area kerja kita :
Keterangan :
- Toolbox, berisi kumpulan tool yang berfungsi untuk mengedit atau menggambar obyek
- Menu Bar, berisi 12 kelompok menu untuk mengakses menu, sub menu atau kotak dialog
- Standar Menu, berisi perintah-perintah standar window seperti Open, Save, New, Export, dll
- Property Bar, berisi icon untuk mengatur parameter perintah suatu obyek yang sedang aktif.
- Working Area, merupakan area untuk menggambar obyek yang akan di cetak.
- Drawing Area, merupakan area untuk menggambar juga seperti halnya pada point lima tapi pada area ini apabila akan di cetak maka tidak akan tampil pada print preview, harus di pindahkan terlebih dahulu pada working area. Apabila anda bekerja lebih dari satu halaman maka obyek yang ada di drawing area akan terlihat pada halaman-jalaman berikutnya.
- Ruler, alat ukur/penggaris yang akan membantu kita saat membuat obyek.
- Page Navigator, berfungsi untuk pindah halaman
- Page, nama halaman kerja anda, bisa diganti sesuai kebutuhan.
- Scrollbar, berfungsi untu menggeser area kerja kita ke atas, bawah, kiri atau kanan.
- Outline Color, berisi informasi warna, kode warna dan ketebalan pada garis luar obyek yang aktif
- Fill Color, berisi informasi warna yang terdapat didalam obyek.
- Color Palette, berisi warna yang akan digunakan untuk mewarnai obyek kita.
Click kiri untuk fill color, mewarnai bagian dalam obyek.
Click kanan untuk outline color , mewarnai luar dalam obyek.
Untuk menghilangkan/menghapus warna, click kiri (menghapus fill color) atau click kanan (menghapus outline color) tanda silang pada bagian atas color.
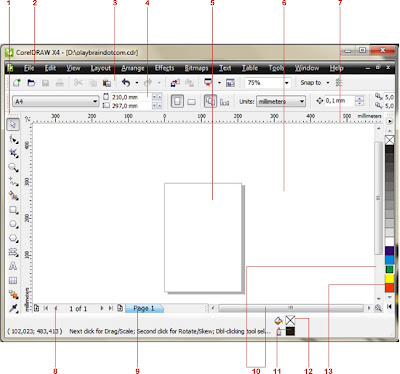

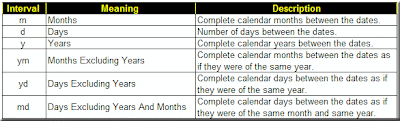


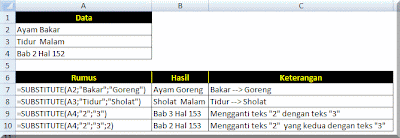



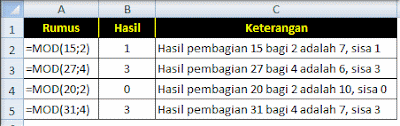






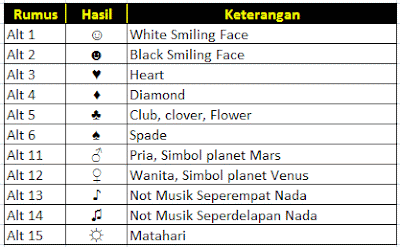










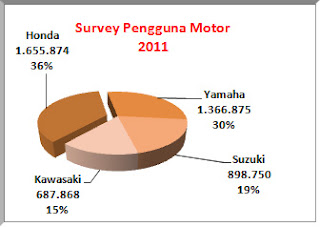



 Semua artikel pada
Semua artikel pada 







