Dalam pengolahan data yang jumlahnya cukup banyak, seringkali kita memerlukan informasi sub total dan atau grand total secara cepat.
Mari kita perhatikan contoh data seperti di bawah ini :
Langkah pertama yang harus dilakukan adalah lakukan sorting berdasarkan data/kolom yang menjadi acuan kita untuk mencari sub total, dalam contoh kali ini saya akan mencari sub total berdasarkan nama expedisi, sehingga tabel tersebut menjadi seperti berikut :
Langkah selanjutnya adalah blok range yang akan kita cari sub totalnya, lalu pilih Data pada Tab Menu, lalu pilih Sub Total pada Ribbon,
Maka akan muncul dialog box seperti ini ,
At each change in : Diisi oleh kolom yang menjadi patokan pencarian sub total
Use function : Diisi oleh fungsi yang akan kita gunakan, apakah penjumlahan, rata-rata, deviasi atau lain-lain.
Add subtotal to : Untuk menandai kolom-kolom yang akan kita lakukan penjumlahan atau lainnya.
Setelah kriterianya ditentukan semua, lalu tekan OK, maka hasilnya seperti di bawah ini :
Maka Sub total pun muncul sesuai dengan kriteria yang telah kita tentukan.
Lalu apa yang akan terjadi apabila kita klik angka 1,2 atau 3 yang ditunjuk oleh panah merah di atas?
Kita tidak akan pernah tahu kalau kita tidak mencobanya, Selamat Mencoba dan Semoga bermanfaat.
read more →
Mari kita perhatikan contoh data seperti di bawah ini :
Langkah pertama yang harus dilakukan adalah lakukan sorting berdasarkan data/kolom yang menjadi acuan kita untuk mencari sub total, dalam contoh kali ini saya akan mencari sub total berdasarkan nama expedisi, sehingga tabel tersebut menjadi seperti berikut :
Maka akan muncul dialog box seperti ini ,
At each change in : Diisi oleh kolom yang menjadi patokan pencarian sub total
Use function : Diisi oleh fungsi yang akan kita gunakan, apakah penjumlahan, rata-rata, deviasi atau lain-lain.
Add subtotal to : Untuk menandai kolom-kolom yang akan kita lakukan penjumlahan atau lainnya.
Setelah kriterianya ditentukan semua, lalu tekan OK, maka hasilnya seperti di bawah ini :
Maka Sub total pun muncul sesuai dengan kriteria yang telah kita tentukan.
Lalu apa yang akan terjadi apabila kita klik angka 1,2 atau 3 yang ditunjuk oleh panah merah di atas?
Kita tidak akan pernah tahu kalau kita tidak mencobanya, Selamat Mencoba dan Semoga bermanfaat.
















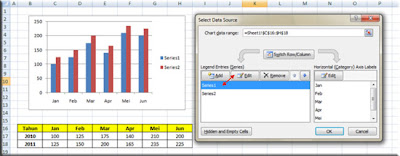


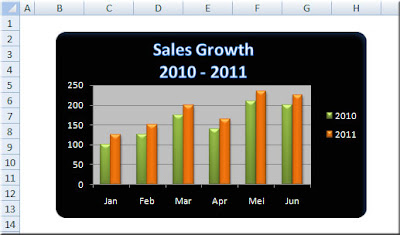



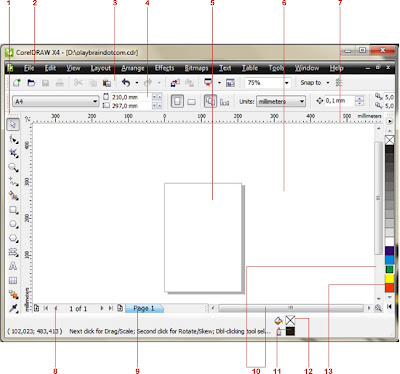

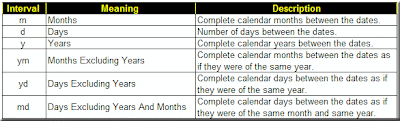


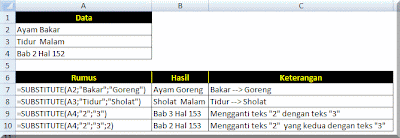



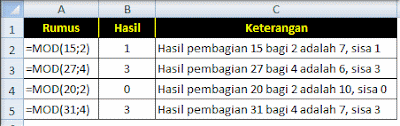






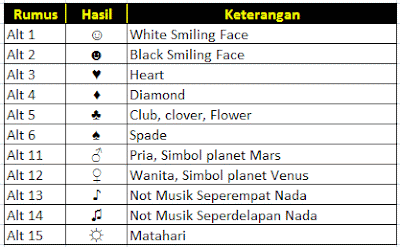










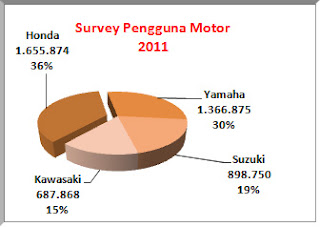

 Semua artikel pada
Semua artikel pada 





